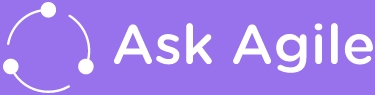Are you tired of having to share your screen every time you want to use a soundboard or other audio software in your MS Teams meeting? Look no further than Voicemeeter, a powerful audio mixer that can help you streamline your audio setup for meetings and use music in meetings.
In this post, we’ll walk you through the steps of setting up Voicemeeter, a soundboard, a Blue Yeti Nano microphone, and the LG Hub software to work together seamlessly with MS Teams, without having to share your screen.
Step 1: Download and install Voicemeeter
The first step is to download and install Voicemeeter. I recommend using Voicemeeter Potato, as it comes with additional features that will be useful for our setup.
Once you’ve downloaded and installed Voicemeeter, you’ll need to configure your audio devices. Click on the dropdown menus and select your microphone, speakers, and any other audio devices you may have.
If you ever experience lag between your video stream and audio stream, be sure to select WMD Drivers as the buffer of those is of a lower value and you will experience less latency.
Step 2: Set up your soundboard
Next, you’ll need to set up your soundboard. There are several soundboard software options available, but we recommend using one that supports Virtual Cable, such as Soundpad, EXP Soundboard. I use Deathcounter and Soundboard.
To configure the inputs and outputs in Voicemeeter, select the Virtual Cable as the input device for your soundboard, and set your output device as your speakers or headphones. This will allow you to hear the soundboard audio in your meeting without having to share your screen.
Step 3: Set up your Blue Yeti Nano microphone
To set up your Blue Yeti Nano microphone with Voicemeeter, first connect the microphone to your computer via USB. Then, in Voicemeeter, select the Blue Yeti Nano as your microphone input device. You can also adjust the microphone volume and gain settings to your liking.
Step 4: Install and set up LG Hub software
To further enhance the functionality of your Blue Yeti Nano microphone, you can install and set up the LG Hub software. This software will allow you to customize the microphone’s settings and features, such as the polar pattern, gain, and headphone volume.
After installing the LG Hub software, connect your Blue Yeti Nano to your computer and open the LG Hub. From here, you can adjust the microphone settings to your liking and save them as presets for future use.
For male voice that want to sound close to what Howard Stern sounds like, I did a preset you can browse in LG Hub Software called “Howard Stern”. I have found the settings thanks to Thomas Shelby – Editor/Audio Engineer and his super blog post What Mic Does Howard Stern Use? (techwiredup.com)
Step 5: Modify the default Windows input and output
In order to fully utilize Voicemeeter, you’ll need to modify the default Windows input and output settings. To do this, right-click on the speaker icon in the system tray and select “Sounds”. In the “Playback” tab, select Voicemeeter Input as the default device. In the “Recording” tab, select Voicemeeter Output as the default device.
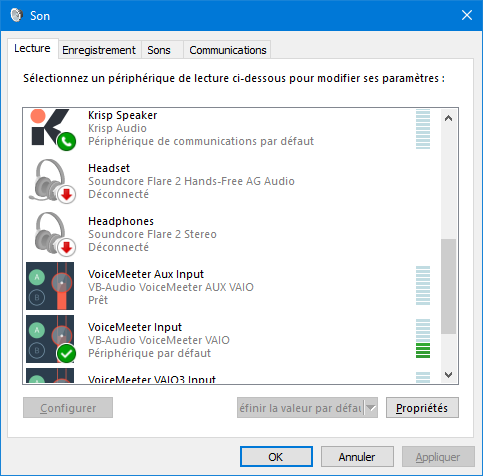
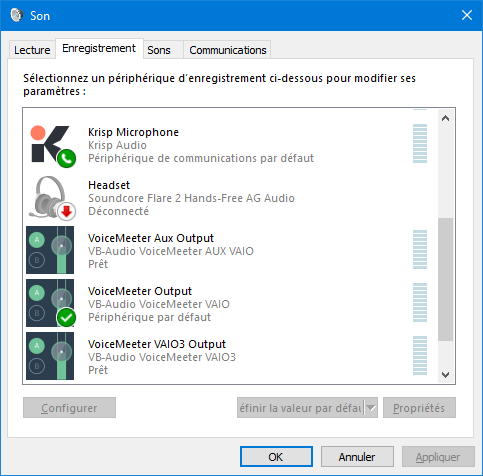
Step 6: Set up MS Teams
In MS Teams, select “Custom Setup” as your audio device under the “Device Settings” tab in the settings menu. Then under Speaker, select “VoiceMeeter Aux Input”. Under Microphone, select “VoiceMeeter Aux Output”. Like the picture below. Sounds weird to have an input under a speaker and an output under a mic right? This will ensure that your audio is routed through Voicemeeter and that you can hear the soundboard audio or all of the sounds in your computer in your meeting.
Next, make sure you select Noise Reduction to Off so people can hear the music playing from your computer and not have MS Teams fighting against it.
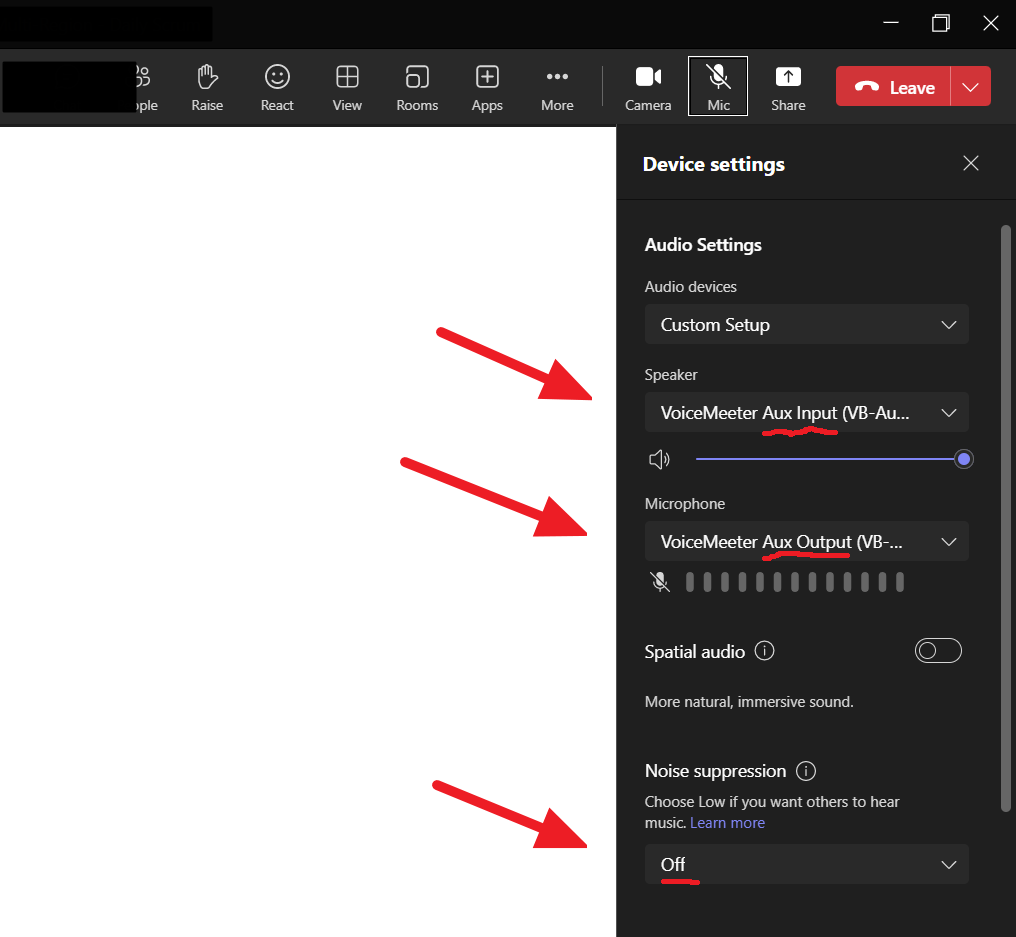
Step 7: Test your setup
Finally, test your setup by playing sound effects from your soundboard and speaking into your Blue Yeti Nano microphone. You should be able to hear the audio in your meeting and your voice should be picked up clearly by the microphone, all without having to share your screen. You have now a great setup to use music in meetings!
EXTRAS: My VoiceMeeter Actual Settings
So now here is my actual VoiceMeeter settings. I have put 10 bullets to explain where is what :
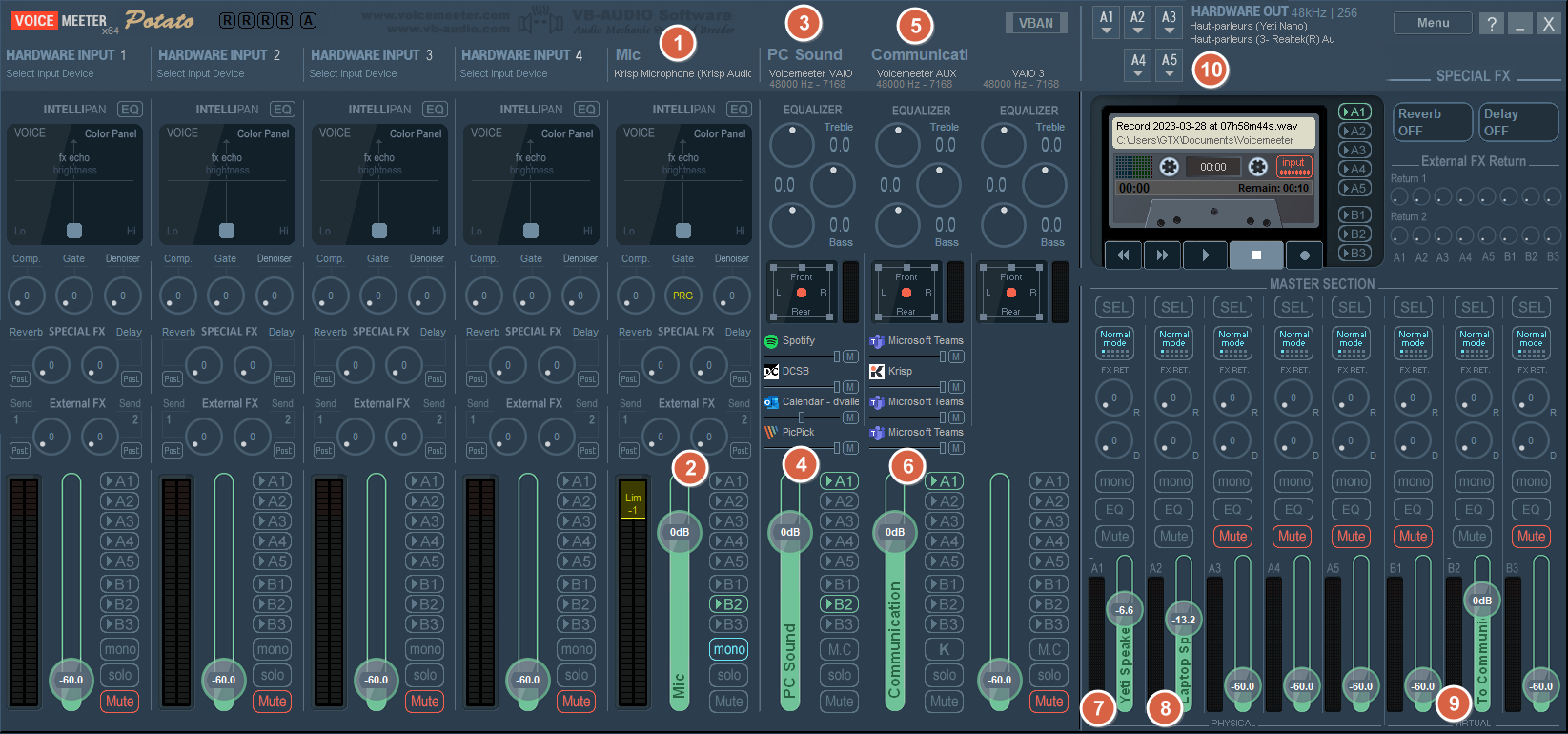
- This is the physical input of your own mic.
- Since this is a mic and the signal is mono, you can select “Mono” and assign the mic signal to go to your MS Teams Mic Feed, which is in this case B2 (#9)
- This is where all of your PC sounds comes from and go into the mixing. Remember you assigned “VoiceMeeter Input” as Default for Windows. That is the reason why.
- So your PC Sound you want to hear them. You want to hear the music you are playing in the meetings. This is why we want to assign that feed to A1 (#10) which will be your headphones. Let’s talk more about it in the point #10. Also, you want other people to hear your music you are playing. Let’s also assign this feed to B2, the MS Teams Mic Feed.
- This is where the communication feed enter the mixing console. This is the MS Teams output we assign VoiceMeeter Input AUX to it. What you hear from a MS Teams meeting goes here now.
- You want to hear what the people talking in Ms Teams so we assign it A1 only. We don’t assign it to B2 to prevent people from hearing themsleves speaking 😀
- This is your A1 volume, the volume of my hearphones.
- This is your A2 volume, the volume of my Laptop Speakers.
- This is the volume of B2. And B2 is VoiceMeeter Output AUX. So this is the volume of everything of B2 into MS Teams Mic Feed.
- Hardware Out: This is about selecting where you want to listen to your music. A1 for me is my headphone through yeti speaker. A2 for me is my Laptop Speakers. So in a meeting, I use my headphone so I assign A1 to my PC Sound to go and when just listening to music for fun, I assign A2 to my PC Sound so I can hear it through my Laptop Speakers (#4).
Conclusion
In conclusion, setting up Voicemeeter, a soundboard, a Blue Yeti Nano microphone, and the LG Hub software to work with MS Teams can help you add some fun and engagement to your meetings, without having to share your screen. This setup allows you to keep your screen focused on the meeting content, while still having access to your audio tools.
With these steps, you’ll be well on your way to setting up a powerful audio setup for your MS Teams meetings. Whether you’re adding some sound effects to your presentation or just want to have some fun during your meetings, Voicemeeter and a soundboard are a great way to do it.
And with the addition of the Blue Yeti Nano microphone and LG Hub software, you can further enhance the audio quality and customization of your setup.
We hope this guide has been helpful in setting up your audio setup for MS Teams. With a little bit of setup, you’ll be able to bring your meetings to life with high-quality audio and sound effects.
Write me in the comments how it went for you!
Happy meeting!
- Voicemeeter Banana: https://vb-audio.com/Voicemeeter/potato.htm
- Soundpad: https://store.steampowered.com/app/629520/Soundpad/
- EXP Soundboard: https://sourceforge.net/projects/expsoundboard/
- Death Counter and Soundboard: https://github.com/Kalejin/DCSB
- Microsoft Teams : Video Conferencing, Meetings, Calling | Microsoft Teams
- Howard Stern Microphone settings : What Mic Does Howard Stern Use? (techwiredup.com)